

Timed screenshot from Terminal. Open Terminal and enter the following command. You will need to edit it before you run it to suit your needs. The command, as you see it below, will take a screenshot 20 seconds after it has been run. It will save the screenshot to the desktop and name it MyScreenshot. The file will be saved as a PNG file. Share screenshots via Internet Upload your screenshot to the server and get its short link right away. Powerful editors You can edit screenshots instantly when taking them or later using a powerful online editor.
Best method to capture screenshot on Xiaomi MI Max 2 which is manufactured by Xiaomi. With the top of the line specifications to outshine various tasks, this smartphone is also capable of outperforming many other abilities like Capturing Screenshot while you game or take screenshot of the selfie you are taking which is now a new trend. Earlier you read about taking screenshot on Xiaomi MI Mix which was just a similar task to take screenshot on Xiaomi MI Max 2.
best methods to capture screenshot on Xiaomi Mi Max 2
Contents
People often get confused as to how they can take screenshot on Xiaomi MI Max 2 with normal and the easiest method of hardware keys but then if you are here, then you are one of them. Well, we have various methods to capture screenshot on your smartphone, starting with Normal Screenshot guide using Hardware Buttons and then coming to using of Screenshot toggle which is much easier. Easyscreenshots.com is here to help you all out!
4k stogram 2 6 4 – download instagram photoshop. https://soft-holiday.mystrikingly.com/blog/iina-safari-extension. Xiaomi Mi Max 2 Screenshot Help using Hardware Buttons
One can say that this is the simple 3 step procedure to take screenshot on Xiaomi MI Max 2 with using of hardware buttons. Telecharger python sur mac. Now you can navigate to your Gallery and browse for the screenshot captured and thereby use it or share depending upon your usage.
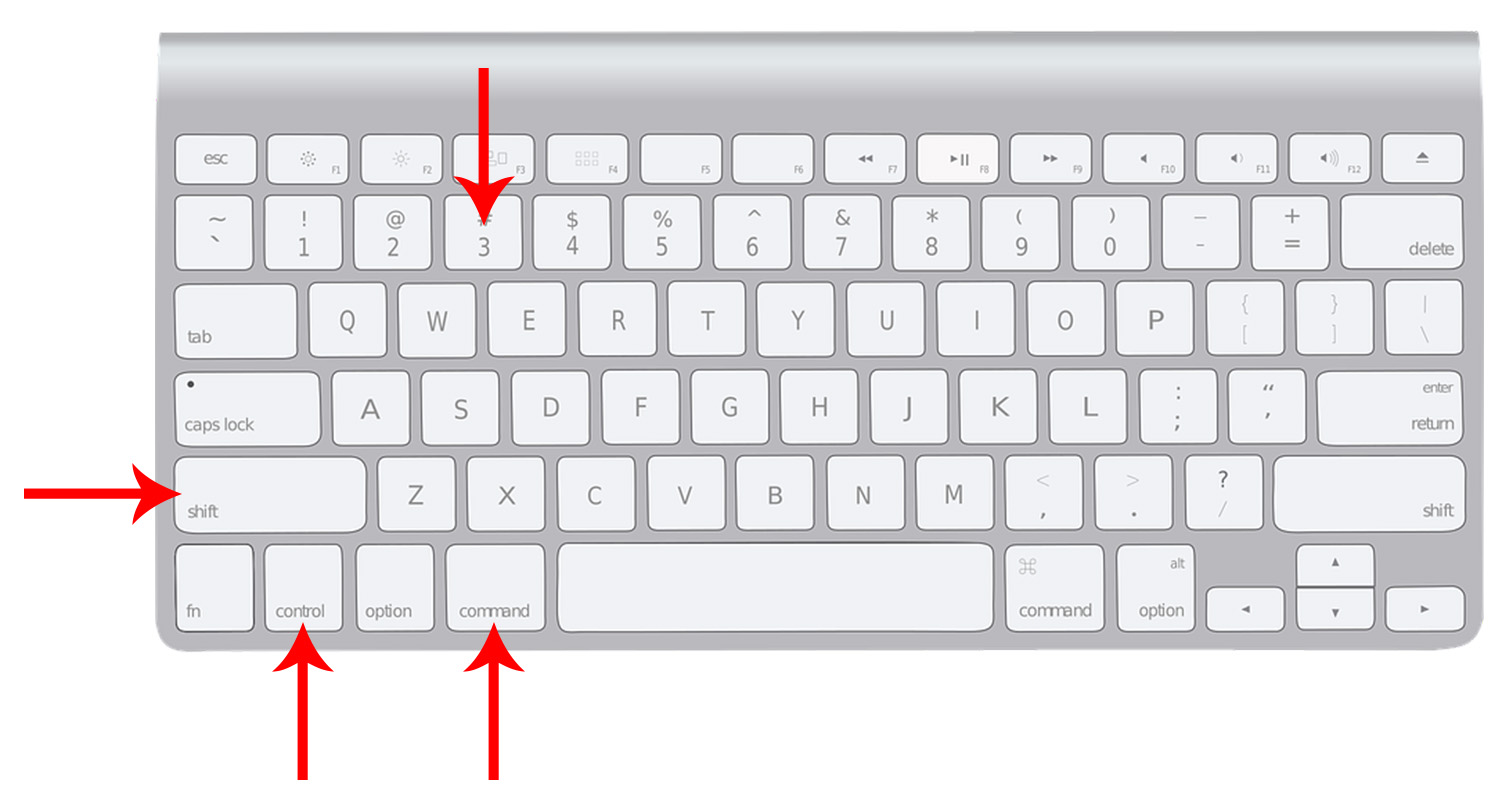
You do not require any third party apps to use this feature of Screenshot button to capture screenshot in Xiaomi MI Max 2.
Drag down the notification bar and look for the Settings Gear or Pencil gear to edit the list of Active Toggles available in your notification bar. Now add Screenshot toggle to Active Notification Toggle list on your Smartphone and hence take screenshot on your phone using screenshot toggle.
Gestures and motions are the new methods to capture screenshot on your device without using third party apps. Like you saw in Xiaomi devices that are capable to take screenshot with just the wave of your hand over the screen and the same can be seen on your OnePlus 3T as well. Here are the steps to capture screenshot in MI Max 2 using Motions and gestures.
For example in Oppo devices we have three finger scroll technique that will help you to take screenshot in your smartphone.
As world is modernising and so are the methods to take screenshot on smartphone as well are improving. Now users can take screenshot of the area which they want, i.e like cropping your current view of the screen and take it as screenshot on your phone. Super mario odyssey xci download.
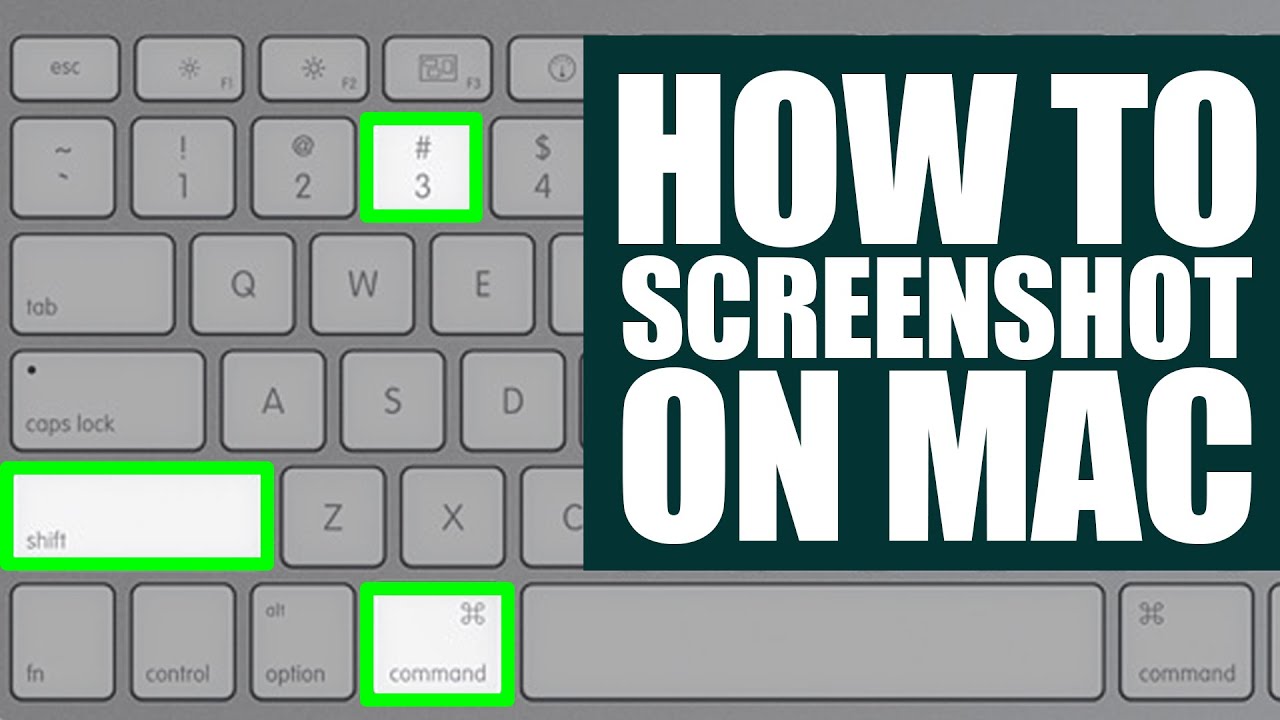
Not only this one can also take screenshots of one or more pages into one single image and thereby conserving the resources that your phone takes while it loads every page now and then. Here is one the example of Long screenshot on Oppo Device
Take Long Screenshot On Oppo F1 Plus
Make sure that you are on Android 7 Nougat to take long screenshot. If not, then wait for the update to hit your smartphone so that you can scrollable screenshot. Android 7 Nougat comes with the lots of loaded features that opens up streams to capture screenshot effectively on Xiaomi devices.
If you are stuck anywhere, then let us know, we will be at your service to help you out to take screenshot on your smartphone.
