What Video Formats Does Mac Support

- What Video Formats Does Mac Support Free
- What Video Formats Does Mac Support Software
- What Video Formats Does Mac Support Cost
- What Does Video Do
- Does Mac Pro, MacBook, iMac or MacMini support video formats like DVDs, Blu-rays, AVCHD M2TS, MTS, WMV, FLV, and MPG? As Windows Media Player is the default video player for Windows computers, Mac computers also have their default video player and it is the QuickTime Player which has been adored by Mac users for a long time.
- Fortunately, many formats are ideal for moving uncompressed or minimally compressed video files between applications, including Apple ProRes, Uncompressed 8- and 10-bit 4:2:2, DVCPRO50, and so on. Some codecs support an alpha channel, which defines areas of transparency in the clip.
- Apple Animation codec. Apple Intermediate codec. Apple ProRes (all versions) Apple ProRes RAW and Apple ProRes RAW HQ. AVCHD (including AVCCAM, AVCHD Lite, and NXCAM) AVC-ULTRA (including AVC-LongG, AVC-Intra Class 50/100/200/4:4:4, and AVC-Intra LT) Canon Cinema RAW Light (requires the camera manufacturer’s plug-in software).
- Between the native QT7 codecs, the Perian ones, and Flip4Mac, you are mostly covered. But MP4 files encoded with MPEG-4 video or H.264 (preferred) video are also considered as one of the best video formats compatible with Mac OS. M4V (A video container format developed by Apple and is very similar to the MP4 format.).
OS X is designed to bring the best Mac experience for you, so you get a fully integrated system in which software and hardware work together perfectly. With Mac OS X installed, you are tethered to do everything on Mac. In consideration that you might run into Mac video formats incompatibility issues while watching videos, this guide focuses on the best audio and video format for Mac OS X, so that you can have a hassle-free video enjoyment whether you are using Mac Pro, MacBook, iMac or Mac Mini.
The most popular video file format for a Mac computer is the MOV file. This file is native to the QuickTime movie player, which is the reason why it is referred to as the QuickTime format. However, QuickTime has the capability to play a range of other audio and video files, more particularly QuickTime Player 7 and higher.
Mac Supported Media Formats
To know more details about the best Mac supported video file format, please follow the table directly below.
| Audio file and data formats | AAC, AIFF, WAVE, uLaw, AC3, MPEG-3, MPEG-4 (.mp4, .m4a), .snd, .au, .caf, Adaptive multi-rate (.amr) |
| Video file formats | AVI, AVR, DV, M-JPEG, MPEG-1, MPEG-2, MPEG-4, AAC, OpenDML, 3GPP, 3GPP2, AMC, H.264, iTunes (.m4v), QuickTime (.mov, .qt) |
What Video Formats Does Mac Support Free
What Is the Best Video Format for Mac OS X
To be frank, knowing the best format for playing, editing, uploading is just in the infancy of manipulating video performance. The best video formats for working on Mac (Mac Pro, MacBook, iMac or MacMini) are MP4, M4V and MOV. Beechcraft bonanza f33a poh pdf free.
Tips: To remove DRM protection from iTunes M4V videos, you can check the well-known DRM Converter for Mac for help.
Convert Mac Unfriendly Videos to The Best Video Format for Mac
Sometimes, movies and videos are unplayable on Mac, partly due to the files saved in the file extension like MKV, FLV, WMV, Tivo, VOB, etc are out of Mac OS X supported video and audio format list. Anyway, converting Mac unsupported videos to the video format that Mac can best recognize/read seems to be of top priority. And this conversion can easily done with a piece of a video converter app as long as it is compatible with your Mac. But there is one point worth your attention, not all video conversion software can be compatible with the lateast Mac system.
Frustrated by this new problem? Take it easy. Capo 3 v3 7 4. Pavtube iMedia Converter for Mac is highly recommended to you here, this tool offers the ultimate solution to convert incompatible video to Mac supported/readable foramt. Not only it can convert any video like MKV, FLV, WMV, Tivo, VOB to Mac OS X supported video formats like MP4, MOV, M4V, but also you can save yourself a lot of time with the preset profiles for any main-stream mobile devices (including iPhone 6, iPhone 6 Plus, Galaxy Note 4). It is deserved to have a try due to its strong capacity of handling various video codecs. Just free download it and follow the tutorial below to do conversion in just a few clicks.
Instructions: Easy Steps to convert videos to Mac readable formats
1. Add video files
After downloading, install and launch the Mac Video Converter app, then click “Add Video” button to import video files to the program. You can add multiple files at a time thanks to the batch conversion. Microsoft for mac ipad. Loaded files can be previewed on the right.
2. Select Output profile
Click the format bar and choose output format for Mac OS X, here choose MP4, MOV or M4V from “Common Video”. HD MP4, MOV format from “HD Video” is also a good choice to get a perfect HD video quality.
Tip: Want to adjust your output videos in your own style? Just get into the ‘Edit’ button on the main interface, and go to tab ‘Trim’, ‘Crop’ or ‘Subtitles’ etc to do video editing.
3. Start the conversion
When all the settings are OK, hit the “Conversion” button on the main interface to start encoding MKV, FLV, WMV, Tivo, VOB to h.264 MP4/MOV/M4V videos on Mac OS X. When the conversion finishes, you can edit, play and upload the incompatible videos on your Mac Pro, MacBook, iMac, Mac Mini. With this easy to use program, you won’t be worry about video incompatibility issues.
Other reference you may be interested in:
Some video file formats—such as MOV and AVI denote container file formats rather than denoting specific video data formats. Container files can contain data encoded using various compression and encoding schemes. Lightroom can import these container files, but the ability to import the data that they contain depends on the codecs (specifically, decoders) installed.
By installing more codecs, you can extend the ability of Lightroom to import/play some of the video file types. Many codecs installed into the operating system (Windows or macOS) work as a component inside the QuickTime or Video for Windows formats. Contact the manufacturer of your hardware or software for more information about codecs that work with the files that your specific devices or applications create.
Note:
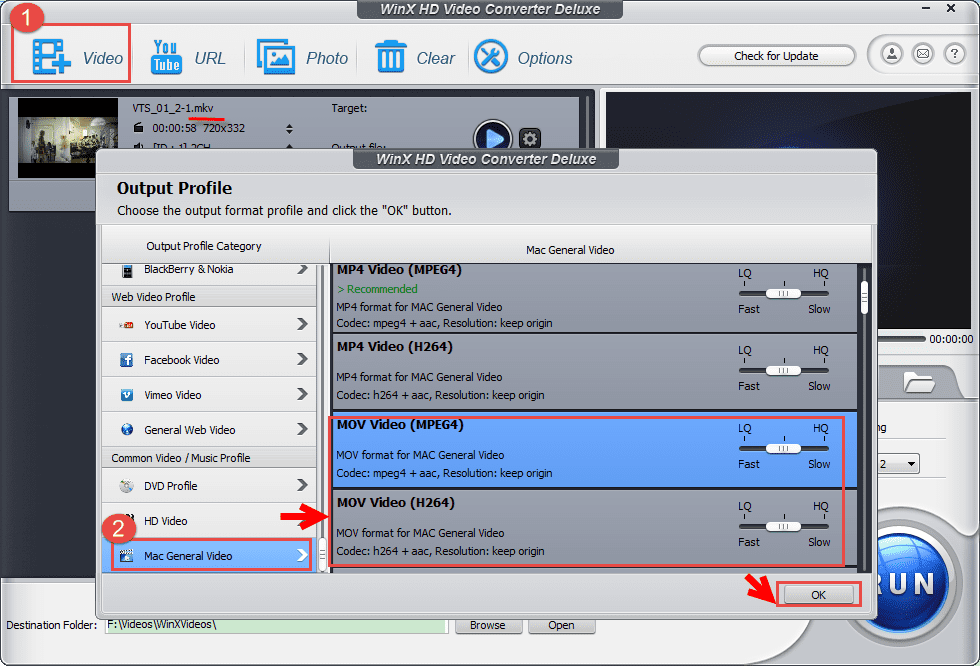
- Dolby audio decoding: On Windows 7, Lightroom Classic 7.0 (Oct 2017 release) and later releases do not support Dolby audio decoding as this OS version does not include the media package required to decode AC-3. Adobe Creative Cloud apps now use native OS support for Dolby Digital decoding and no longer feature encoding for Dolby Digital and Dolby Digital Plus sound formats. Both Windows and OS X operating systems (Windows 8.1 or above and Mac OS X 10.11 or above) contain native support for Dolby decoding functions. Please update to the latest version of your operating system. For more information, refer to Adobe Creative Cloud apps use native OS support for Dolby.
- Apple QuickTime: The United States Computer Emergency Readiness Team has issued an alert recommending that Windows users uninstall Apple QuickTime from their computers. Apple has also announced that it will no longer be providing security updates for QuickTime on Windows. After uninstalling QuickTime, video thumbnails may not be generated in Lightroom and some codecs may become unavailable for import and playback.
These versions of Adobe Photoshop Lightroom let you import video clips in several formats and perform extensive edits on them.
- MOV
- M4V
- MP4
- MPE
- MPG; MPEG-1 and MPEG-4 compression formats only
- MP4
Note:
What Video Formats Does Mac Support Software
Videos with .MPG4 extension: Beginning with Lightroom Classic CC 8.0 and Lightroom CC 2.0 (October 2018 releases), videos with .MPG4 file extension are no longer supported on both macOS and Windows. As a workaround, you can rename the file extension to .MP4 using Finder (Mac) or Windows Explorer (Win) and then import the video file.
What Video Formats Does Mac Support Cost
If your video file is not one of these formats, Lightroom can't open it. Videos are only supported in the Library module. You cannot open them in any of the other modules, including Develop or Slideshow. Video files do not sync from Lightroom Classic to Lightroom ecosystem.
Related resources:
- To know how to preview videos, set poster frames, and create stills from the frames, see Work with video in Lightroom.
- To know more about the image formats supported in Lightroom, see Supported file formats.
- (Lightroom/Lightroom 6) If you are facing issues importing the supported video formats in Lightroom, try the solution listed under Perform regular system maintenance.
- (Lightroom 5 and earlier) To troubleshoot video issues, refer to the PDF Adobe Photoshop Lightroom 5 Troubleshooting.
What Does Video Do
More like this

What Video Formats Does Mac Support
UNDER MAINTENANCE